1. Plagiaat checken
Je hebt nu een titelpagina. Alle hoofdstukken staan op een aparte pagina en je hebt alle koppen ingesteld (kop 1 voor hoofstukken, kop 2 voor paragrafen, kop 3 voor subparagrafen) Je gaat nu aan de tekst beginnen van je werkstuk. Het liefst in je eigen woorden maar je mag ook informatie zoeken om in je werkstuk te gebruiken. Het is niet de bedoeling dat je stukken tekst kopieert, dat is plagiaat!
We gaan dit checken met behulp van een plagiaatchecker. Kopieer de tekst van hoofdstuk 1 t/m het laatste hoofdstuk met behulp van Ctrl-c. Ga naar https://smallseotools.com/plagiarism-checker/ en kopieer de tekst in het tekstvak.

Klik vervolgens op Check Plagiarism. Hierna wordt je automatisch naar het resultaat geleid.

Als het percentage hoger is dan 15% dan is dat teveel en moet je die stukken tekst opnieuw schrijven.

Hierna maak je een bijlage in je werkstuk met de printscreen.

plagiaat voorkomen
De tekst moet omgezet worden in je eigen woorden. Als je tekst kopieert van het internet, kies dan bij het plakken voor de optie: Zonder opmaak plakken. Gebruik hiervoor de toetsen op je toetsenbord. Google Documents geeft namelijk een melding als je het aanklikt.
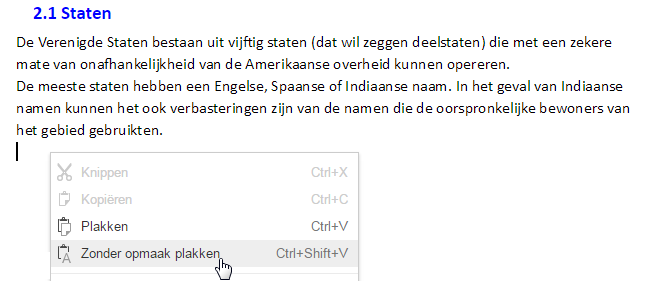
De tekst wordt dan geplakt zónder de opmaak van de internetpagina en past zich aan aan de opmaak van het werkstuk.
Even een paar regels:
- De leestekst moet zwart zijn. De koppen mogen een andere kleur hebben maar leestekst is zwart!
- De lettergrootte van de leestekst moet kleiner zijn dan kop 2 (van de paragrafen).
Voorbeeld: Als kop 2 een lettergrootte heeft van 14, dan geef je de leestekst een grootte van 12.
- Je kunt het internet gebruiken om informatie te zoeken, maar je mag geen tekst gebruiken die je zelf niet begrijpt!
Bijvoorbeeld:
De politieke partijen in de Verenigde Staten hebben geen formele 'leiders' zoals veel andere landen, hoewel er complexe hiërarchieën binnen de politieke partijen zijn die diverse uitvoerende commissies vormen. Beide grote partijen zijn ideologisch zeer divers; zo zijn er binnen een partij meestal zowel gematigden als radicalen en kunnen er forse meningsverschillen zijn over bijvoorbeeld de doodstraf, abortus of de mate van autonomie van de deelstaten tegenover het federale gezag.
Deze tekst komt van Wikipedia, het staat vol met moeilijke woorden en rare zinnen. Zoiets moet je dus niet gebruiken.
Tip: Gebruik Wikikids i.p.v. Wikipedia.
- Vermijd lange opsommingen. Bijvoorbeeld:
Amerika bestaat uit 50 staten: Alabama - Alaska - Arizona - Arkansas - Californië - Colorado - Connecticut - Delaware - Florida - Georgia - Hawaï - Idaho - Illinois - Indiana - Iowa - Kansas - Kentucky - Louisiana - Maine - Maryland - Massachusetts - Michigan - Minnesota - Mississippi - Missouri - Montana - Nebraska - Nevada - New Hampshire - New Jersey - New Mexico - New York - North Carolina - North Dakota - Ohio - Oklahoma - Oregon - Pennsylvania - Rhode Island - South Carolina - South Dakota - Tennessee - Texas - Utah - Vermont - Virginia - Washington - West Virginia - Wisconsin - Wyoming.
Dit leest niet fijn en is oninteressant.
2. Het invoegen van afbeeldingen
Voor het invoegen van een afbeelding heb je een URL nodig. Dit stond uitgelegd bij het maken van de mindmap. Je kunt het hier nog eens nalezen.
Zet de cursor op de plaats waar de afbeelding moet komen te staan. Klik dan op Invoegen > Afbeelding > Via URL en plak daar de URL van de afbeelding

In dit voorbeeld is gekozen voor de optie: Tekstomloop. Als je op het plaatje klikt zie je ook nog andere opties, zoals Inline, Tekst onderbreken en Marge. Probeer ze maar eens uit.

3. Het invoegen van een tabel
Een tabel is een lijst met gegevens. Deze worden overzichtelijk neergezet in rijen (horizontaal) en kolommen (verticaal).

Om bovenstaande tabel te maken heb je dus 4 rijen en 4 kolommen nodig. Zet de cursor op de plaats waar de tabel moet komen te staan en klik op: Invoegen > Tabel. Selecteer daarna het aantal rijen en kolommen (in dit voorbeeld 4x4)

Vul daarna de gegevens in. Je kunt het ook nog een opmaak geven.

4. Het invoegen van een voetnoot
Een voetnoot is een opmerking waarmee je commentaar geeft op de tekst. Een voetnoot wordt onderaan op de pagina weergegeven. Een voetnoot wordt automatisch genummerd.
Een voetnoot heeft twee functies:
- Je kunt een verklaring geven over een stukje tekst
- Je kunt een bronvermelding weergeven.
Vaak zal het een bronvermelding zijn. Dit mag een boek zijn maar ook een internetpagina.
Hoe maak je een voetnoot?
Eerst bepaal je waar de voetnoot komt te staan. In de paragraaf over 'Het ei van Columbus' moet bijvoorbeeld de bron worden weergeven, oftewel de internetpagina waar de tekst vandaan komt.

Er komt dan een klein nummer (in het superscript lettertype) achter de bedoelde tekst te staan. Je kunt dit invoegen door eerst de bedoelde tekst te selecteren en daarna te klikken op Invoegen > Voetnoot.

Onderaan verschijnt nu ook een horizontale streep en de cursor om de voetnoot te omschrijven. De bronvermelding gaat dan als volgt:

Van sommige webpagina's is de naam van de auteur en de datum niet bekend, zoals bijvoorbeeld op deze pagina.
Probeer daarom naar teksten te zoeken waarbij minimaal de auteur bekend is.
Op deze pagina staat wel een auteur en een datum vermeld (rechtsboven). Dit is meer geschikt als bronvermelding. We komen nu tot de volgende voetnoot.

In je werkstuk zorg je ervoor dat je minimaal 2 voetnoten met bronvermelding hebt waarbij je zoveel als mogelijk verwijst naar bronnen met een auteur en een datum. Dit kan natuurlijk ook een boek zijn.
5. Voorblad (Titelpagina)
Als het goed is heb je al een eerste pagina waar alleen een titel staat. Als dat niet het geval is, moet je dat nog even doen.
Zet de cursor vóór het woord dat naar beneden gezet moet worden en klik op Ctrl + Enter

Voeg dan een passende afbeelding in en maak deze paginavullend. Zet je naam en klas eronder.

6. Woorden tellen
De docent zal aangeven hoe groot het werkstuk moet worden. Globaal kan gezegd worden dat één A-4-tje ongeveer 350 woorden bevat als dit helemaal is volgeschreven. Als de docent dus zegt dat je werkstuk 5 A4-tjes groot moet zijn, heb je 1750 woorden nodig.
Woorden tellen gaat als volgt: Klik in het menu Extra op Aantal woorden. Je kunt ook op Ctrl-Shift-C drukken.

Vervolgens vind je het aantal woorden.

Je kunt ook een deel van de tekst selecteren en zo het aantal woorden tellen.
7. Inhoudsopgave
Je gaat nu een inhoudsopgave invoegen. Indien je in deel 2 van deze cursus alle koppen goed hebt ingesteld gaat dit heel gemakkelijk.
Je moet eerst even een nieuwe pagina invoegen ná het titelblad. Zet de cursor achter je naam op het titelblad en klik op Ctrl + Enter

Klik dan op Invoegen > Inhoudsopgave > Met paginanummers

En dan heb je een complete inhoudsopgave mét pagina nummers!

Als de inhoudsopgave er niet goed uitziet heb je waarschijnlijk fouten gemaakt met het instellen van de koppen (kop 1 voor hoofdstukken en kop 2 voor paragrafen). Probeer dit te herstellen!
Je kunt de pagina's van je werkstuk ook nog laten nummeren. Klik op Invoegen > Paginanummer en kies voor één van de 4 mogelijkheden waarop je de pagina's kan laten nummeren.

8. Het inleveren van bestanden in Classroom
Voor het afronden van de opdracht, of van andere opdrachten die een docent aan je vraagt, is het nodig om een bestand te uploaden. We zullen dat nog een keer duidelijk uitleggen.
Eerst klik je op de opdracht.

In de opdracht kun je bestanden uploaden. Deze kunnen overal vandaan komen. Bijvoorbeeld van je Google Drive of van je computer.

Vervolgens zie je het volgende scherm waarbij je kunt kiezen tussen een bestand, een bestand van Google Drive (zoals je mindmap) of een link van het internet. Stel dat je een bestand zoals bijvoorbeeld een afbeelding of foto wilt uploaden. Kies dan voor Bestand.

Je kunt vervolgens dat bestand ergens vandaan slepen of met verkenner  kiezen op je computer.
kiezen op je computer.
Nadat het bestand in bovenstaand scherm is geplaatst, klik je op Uploaden.
Als je kiest voor Google Drive kun je een bestand kiezen op je Drive.

Als alles is geupload en gemaakt kun je klikken op Inleveren. Hiermee laat je de docent weten dat je klaar bent. Tevens staat het gemaakte werkstuk "vast". Dat wil zeggen dat je er dan niet meer aan kunt werken. Overigens kun je altijd weer op Inleveren ongedaan maken en je werk aanpassen of verbeteren. Let wel op de deadline wanneer het ingeleverd moet zijn.

9. Hoe je foto's of filmpjes met de Classroom app kunt inleveren
Het is ook mogelijk om een foto in te leveren met behulp van de Classroom app. Deze kun je installeren via de Apple store of Google Play (zoekterm Classroom). Eenmaal geïnstalleerd kun je op je telefoon een edictum account toevoegen (dat is voor iedere telefoon weer een beetje anders) en bovenin Classroom kun je dan kiezen met welk account je Google Classroom koppelt.

Kies bij het openen van de app je klas of groep en ga via het knopje schoolwerk naar de opdracht die je moet inleveren.

Je ziet nu de eventuele beschrijving van de opdracht. Er staat dat je met behulp van een foto maken je huiswerk moet inleveren. Dat kan uitstekend met de app. Druk op het pijltje om werk te kunnen inleveren.

Je kunt nu een bijlage toevoegen.

Hierna kun je weer kiezen voor allerlei bestanden. Om rechtstreeks een foto in te leveren kies je voor Foto maken.

Nu maak je van je huiswerk een foto en druk je op OK. We hebben onderstaand voorbeeld een beetje waziger gemaakt maar jij maakt natuurlijk een hele scherpe foto.

Je ziet nu dat er in het huiswerk een foto is toevoegd. Als de hele huiswerkopdracht klaar is kun je eventueel klikken op inleveren. Je doet dat nog niet als er later nog meer bestanden moeten worden ingeleverd.


